How do I transfer data from Android to Android?
Share this guide:
Last updated: 30 March 2022
Fortunately, Google makes the transfer easy with simple syncing systems like Google Drive and Google Photos that are built into your device, and likely already backing up your data quietly in the background.
Using these migration systems is often easier than using services like Samsung Smart Switch that come with the new phone, or even using a cable to connect the old and new phones. By backing up your data, you'll also ensure you can recover it in the future if your phone is lost, stolen, or breaks.
To transfer data from one Android phone to another:
1. Back up data from your old phone
- Google should automatically back up contacts, call logs, texts, and settings to Google Drive. But you’ll want to check that all your data is syncing. To do this, go to Settings then Systems. Tap Backup. (These instructions apply to Android phones running Android 7.0 Nougat and above. If your settings menu doesn’t look the same, you can always search “backup” to find the correct page.)
- Make sure the toggle for Back up to Google Drive is set to On.
- Tap Back up now to sync the phone’s most recent data to Google Drive.
- Then go to Google Photos, tap your profile picture in the upper right corner and verify that your photos and videos are also being backed up. If they aren’t, activate the service.
- To confirm your phone is backing up data, go to the Google One app (or download it if it isn’t already on your device) and go to Manage backup. This will show you exactly what types of data your phone is syncing to the cloud and when it last performed the backup.
- Make sure you know your Google account password because that’s how you’ll access your backed-up data.
2. Download the backed-up data to your new phone
- Power on the phone and insert the SIM card.
- Log your new Android device onto a local Wi-Fi network so you can download all your data without eating up your data allowance.
- The device will then ask if you want to Copy apps and data. To agree tap Next. You’ll be given the option to connect your old and new phone with a cable. But this isn’t necessary, and you can tap Can’t use your old phone? and be given the option to simply download your backed-up data from the cloud.
- Type in your Google account password.
- At this point, you’ll be given the option of which data you want to migrate.
- Wait for the transfer to complete. How long it takes will depend on your broadband speed, but it can move quickly.
We are an independent and impartial price comparison website.
Our services are 100% free to use.
usave.co.uk is supported by its users. When you make a purchase through links on our site, we may earn an affiliate commission.
Don't miss these
-
Porting Your Mobile to a New NetworkNetworks
-
Read on our blog

With the government poised to implement tough new measures to...
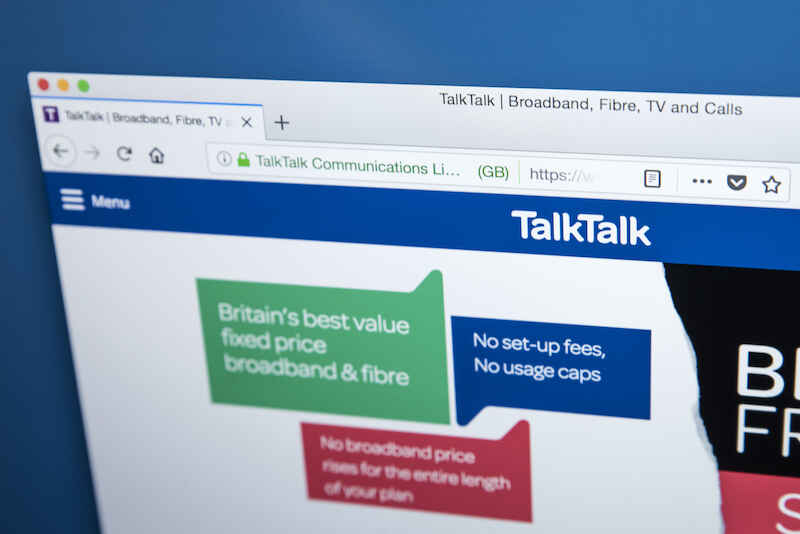
Budget broadband provider TalkTalk has been notifying customers via email...

A year-long investigation by charity Citizens Advice has revealed a...

Education Secretary Nadhim Zahawi has announced a new commitment to...
